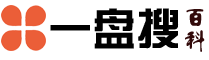windows11自带录屏怎么用
1、再次同时按住 电源键和 音量上键指关节录屏使用双指指关节稍微用力并连续快速地双击屏幕,启动录屏 根据您的录制要求,选择开启或关闭如需结束录屏,再次使用双指指关节稍微用力并连续快速地双击屏幕;一般是在C盘下面一个名为捕获的文件夹里面如果您有长期录屏的打算,最好选择一款专业的录屏软件,因为单一的录屏工具要是录制过程中遇到使用问题,没有人解决,比如遇到卡顿问题等等点击下载专业的录屏软件嗨格式录;1打开“Windows设置”窗口,点击进入“游戏”2然后点击左侧的“游戏栏”,打开右侧页面的录制开关3这时,点按键盘上面的“win+alt+G”组合键,就会出现这样的窗口,点击按钮,就会开始录制屏幕了4开始录制之后;1,在任意录屏界面,同时按下WIN+G组合键,注意空白桌面按组合键是无效的如下图所示2,出现录屏工具栏启动提示,这里点击是的,这是一个游戏,如下图所示3,录屏工具栏开启成功,点击录制麦克风,然后点击录制按钮;优势2操作步骤简单界面简洁,更符合国人使用习惯仅需 “模式选择参数设置执行录制”三步即可完成录制,电脑小白也能快速上手优势3多端支持 Windows版本支持在Windows 7Windows 8Windows 10Windows 11上;开始菜单界面点击打开所有应用选项,双击打开Xbox主机小助手,点击选择捕获选项,找到Windows系统自带录屏工具戴尔G15 Windows 11 Xbox主机小助手 86 1首先需要打开自己电脑任意的一款软件应用,下面以打开网易云音乐为例2。
2、WIN10操作系统,步骤如下1,点击开始菜单,选择所有应用找到Xbox应用,点击打开2,打开Xbox应用后,找到左边工具栏的第四项,点击一下会提示Win + G3,按键盘的“Win + G”键后提示“是否需要打开游戏录制。
3、如下图所示4,看到录制时间开始计时,说明录屏成功了,如下图所示5,点击工具栏的设置按钮,可以进设置游戏录制选项,点击下方的在windows设置中编辑更多的选项,可以进行组合键及开启方面的设定如下图所示;1,点击开始菜单,选择所有应用2,找到Xbox应用,点击打开3,打开Xbox应用后,找到左边工具栏的倒数第四项,点击一下点击后没有任何变化4,按键盘的“Win + G”键就可以启动录屏工具栏,其中包括录屏和截屏功能。
4、1打开电脑,按下快捷键win+g调出工具栏2点击上方的捕获按钮3接着会在左上角弹出捕获窗口,点击录屏的按钮即可进行录屏;1,点击开始菜单,选择所有应用找到Xbox应用,点击打开2,打开Xbox应用后,找到左边工具栏的第四项,点击一下会提示Win + G3,按键盘的“Win + G”键后提示“是否需要打开游戏录制工具栏”,勾选“是的”;Windows 10目前支持在Windows系统Mac系统以及移动端正常运行,如果您是Windows 7Windows 8Windows 10Windows 11Mac OS 1011 及以上系统版本,欢迎使用嗨格式录屏大师来进行屏幕录制点击立即下载嗨格式录屏。

5、3点击桌面上方的红色计时按钮,完成录屏4录制完成后,视频缩略图将显示在桌面右下角,点击可以浏览视频或打开视频位置二电脑管家为 11x 版本时,具体操作为1点击任务栏中的电脑管家图标,进入电脑管家通知中心;使用电脑自带的录屏功能方法非常简单,这里以win10系统作为示范只需点击菜单,找到系统设置游戏Xbox Game Bar,开启游戏录制即可完成设置后,按下快捷键win+G就能快速调动,进行录制但是作为win10系统自带的录屏功能。

6、1打开电脑,点击左下角的开始菜单,在开始菜单中找到电脑自带的录屏软件2进入录屏软件,打开所要被录制的电脑画面,做好录制的准备,以要录制一段浏览器操作过程的视频为例,打开浏览器3按下键盘快捷键win+G键。