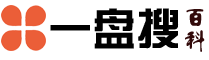win11更新后备份文件还原教程
1、可以找设置操作步骤方法如下1首先我们在开始菜单中找到“设置”2接着进入windows“更新和安全”,然后在左侧边栏中找到“备份”3然后在右侧选择“更多选项”然后点击“从当前的备份还原文件”即可。
2、1桌面单击开始按钮,如下图所示2点击设置,如下图所示3点击系统高级系统设置,如下图所示4点击系统保护选项卡,如下图所示5点击系统还原按钮,如下图所示6进入还原向导,点击下一步,如下图所示。
3、Win11退回Win7系统的步骤 1首先打开下方任务栏的开始菜单,点击“设置”点击“更新与安全”并找到打开“恢复”2点击右侧“回退到Windows7”的“开始”,随便选择一项,点击下一步3点击“不,谢谢”即可继续4。
4、后悔期内只需在系统中按住shift,同时依次点击开始电源重启进入WinRE或者右击开始菜单,依次选择设置Windows更新高级选项恢复高级启动立即重新启动立即重启然后依次进入。
5、系统准备12分钟后,就会出现以下的窗口进行最后的挽留,选择一个合适的回退理由后选择下方的lt下一步接着还会有一些警示,比如提示新装的应用就没有了,是否你还记得以前版本的密码之类,继续选下一步,直到下图的窗口,在。
6、将回到之前的恢复工具窗口在恢复工具窗口选择系统还原,系统还原可以帮助解决使计算机运行缓慢或停止响应的问题系统还原并不影响您的任何文档图片或其他个人数据摘要win11更新失败自动还原提问您好,我这边正在为您。
7、如果要使用系统还原功能,先创建系统映像备份,然后才能使用该功能在Windows 111087XPVista中,有一个名为“系统还原”的工具,它可以创建系统映像备份并在需要的时候还原你的电脑如果你不想使用Windows。
8、单击文件历史记录,然后从左侧边栏中选择恢复个人文件及时返回,直到找到包含要恢复的文件的备份副本,然后选择它们,然后单击中间底部的绿色恢复按钮诸如StellarDataRecovery之类的自动数据恢复软件可以高精度地识别和检索丢失的。
9、一键恢复,从win11还原到win10,相当于重新安装了一次系统,你自己衡量一下工作量及信息的损失吧觉得能承受就重装。
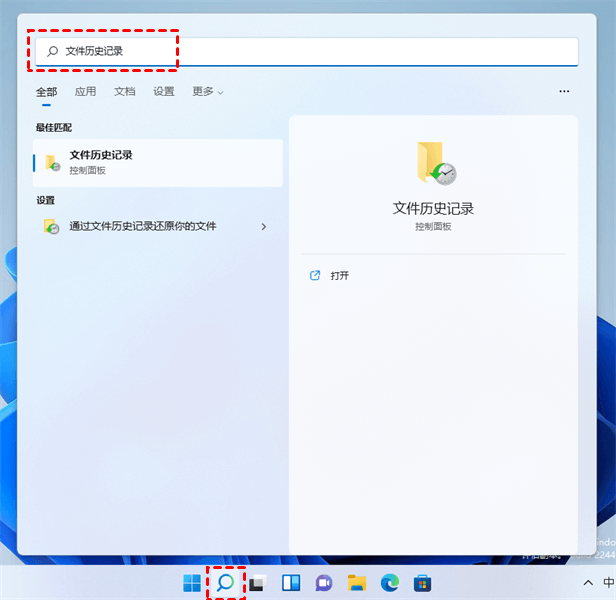
10、已升级 Windows 11 的电脑,在升级后10天之内,可以利用回退功能回退到Windows 10,同时保留你升级时随之迁移的文件和数据超过10天之后,要恢复到 Windows 10,就需要备份你的数据,然后进行“干净安装”。
11、文件win11电脑恢复出厂设置先保存文件恢复出厂只清C盘,但如果数据足够重要,哪怕在D盘,尽量先把文件备份出来再重置文件是指形成的正式文书,分为公文文书函件和其他文件。
12、现在恢复出厂设置功能已经很少见了,过去很常见,是品牌机在硬盘里单独划出一块区域备份了出场数据,恢复是直接数据覆盖,所以包括系统版本和安装软件都会恢复出厂状态后期安装的WIN11如果进行恢复出厂设置的话,那么就会回到最初。
13、在线更新失败可以通过pe系统的来重装,不过要自己备份好c盘和桌面上的个人数据,可以参考一下 1首先我们要下载win11镜像文件,2把下载的win11镜像放到其它盘内3然后在电脑打开运行,在备份还原中我们找到自定义还原功能。
14、期间可退回win10,之后仍可通过windows更新推送的升级提示升级win11,或者主动下载微软的Windows11安装助手来升级选。
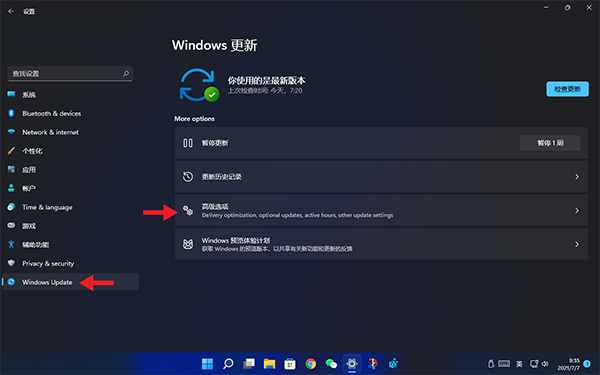
15、win11硬件要求如下,满足以下要求即可安装 处理器 1 GHz 或更快的支持 64 位的处理器双核或多核或系统单芯片 SoC内存 4 GB存储 64 GB 或更大的存储设备,注有关详细信息,请参见以下“关于保持 Windows。