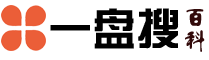win101903卡顿严重解决方法
1、预装windows 10系统的华硕笔记本可尝试通过以下方式进行系统的优化1可以直接搜索服务或右击此电脑选择管理,选择服务和应用程序,双击服务在右侧找到并双击IP Helper,将“启动类型”改为;1系统更新 我们可以在方便时搜索Windows更新,选择手动检查更新或者更改使用时段2杀毒软件 以McAfee为例,我们可以在桌面右下角找到对应图标,检查更新并按提示更新后重启原因三系统垃圾 系统缓存;第一步按WIN+PauseBreak键,召唤系统窗口第二步选择高级系统设置,在性能这里点击设置第三步在此处可看到有4种设置模式,设置为性能最佳模式,然后选择应用确定8,系统方面,建议您使用;现在小编就教给大家解决win10卡顿的方法1进入win10系统,打开此电脑,右键点击系统盘,然后在弹出的菜单列表中选择属性,如图2打开本地磁盘属性窗口,在常规选项卡下点击磁盘清理按钮,如图3接着是磁盘清理的过程。
2、因为有的人的电脑系统盘里装的内容太多,垃圾也太多,可用空间又少,这样的系统在更新时会非常慢,更新时间2小时左右的这种情况我是见过的,所以建议你等2小时以上如果系统垃圾太多,可用空间太小,不建议使用更新方式升级;win10越用越卡的原因与解决办法如下1电脑硬件配置不行了导致电脑运行速度变慢的原因,有可能是你电脑的配置本身比较低,这时候如果你安装了Windows10以后,速度很慢很慢,说明电脑配置太低2不用的应用运行太多3;简而言之,Win10会自动根据磁盘类别选择适合的磁盘优化方法,HDD选择碎片整理,SSD选择TRIM这两种方式,都可以大幅降低系统日常运行时所产生的卡顿情况尤其当我们将驱动器优化设为自动运行时,就更方便了具体方法右击开始;1可以直接搜索服务或右击此电脑选择管理,选择服务和应用程序,双击服务在右侧找到并双击IP Helper,将“启动类型”改为禁用后确定2在搜索框搜索并进入应用和功能,双击。
3、原因二系统后台 系统或杀毒软件在后台自动下载更新时杀毒软件在后台查杀病毒时,也可能会导致电脑卡顿1系统更新 我们可以在方便时搜索Windows更新,选择手动检查更新或者更改使用时段2杀毒软件 以;1驱动程序建议在官网下载安装,避免第三方软件更新的驱动不兼容2查看控制面板程序卸载是否有安装一些不需要的软件或类似软件,如果杀毒软件或优化软件有多个,可以卸载,只保留一个3建议关闭部分启动项;1按快捷键“win+R” 打开 运行窗口 2这时候输入“msconfig”后 ,点击“确定”或者按“ENTER”键 3这时候会打开一个名为“系统配置”的窗口,在“常规”选项框下 勾选“有选择的启动”下的“加载系统服务”和“;6然后直接等待磁盘驱动器清理过程7完成清理后,在属性窗口中切换到工具选项卡,点击优化8最后在”优化驱动器“窗口中,直接选择系统盘c盘,点击优化,慢慢等待优化完毕就行了综上所述,便是解决win10卡顿的方法。

4、4如果不需要应用使用广告ID定位之类的功能,可以搜索进入隐私设置,关闭常规和位置中的相关选项5搜索并进入存储,开启“存储感知”打开后,Windows便可通过删除不需要的文件例如临时文件和回收站中的;1首先,查看是否优先使用独立显卡,如果开游戏时电脑设置使用的是集成显卡那卡顿也很正常2其次,确定使用独显的情况下查看显卡驱动是否需要升级,驱动是否为最新 3如果需要升级的请按要求升级显卡驱动,注意在升级前请做好;到此为止Win10卡顿的现象便会缓解许多,一般能提升30%,小编的效果大约是解决了50% lt下面为大家提供第二个方法END 第二项 回到设置菜单,打开“轻松使用quot点击”其它选项“一栏,找到”在Windows中播放动画“选项。