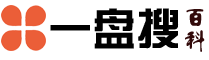win10搜索栏关闭教程
方法步骤 如下图所示,在开始菜单右侧即为搜索框,方便我们平时搜索电脑或网络上的内容用的接着我们可以在底部的任务栏空白处,点击鼠标右键 ,如图所示 接着在菜单选项里点击“搜索”进入,如图所示 如果想要完全关闭任务。
1任务栏处右键,找到“搜索”选项卡 2勾选“隐藏”,将“显示搜索框”改为“隐藏”。
关闭win10开始菜单搜索框方法1 在开始菜单右侧即为搜索框,方便我们平时搜索电脑或网络上的内容用的 2 在底部的任务栏空白处,点击鼠标右键 3 菜单选项里点击“搜索”进入 4 如果想要完全关闭任务栏上的搜索框,可以选择。

首先我们用鼠标右键点击状态栏的空白处,找到搜索的选项,将 隐藏这个选项打上勾,这样一来搜索框就被隐藏起来啦,朋友们感觉是不是整洁了许多呢?win10系统关闭搜索框方法二 在开始菜单右侧即为搜索框,方便我们平时搜索电脑。
工具win10系统 步骤1,可以在底部的任务栏空白处,点击鼠标右键 ,如图所示 2,接着在菜单选项里点击“搜索”进入,如图所示 3,选择“已禁用”选项,如图所示 4,关闭以后,此时在任务栏中就不会显示搜索框了。

在开始菜单右侧即为搜索框,方便我们平时搜索电脑或网络上的内容用的接着我们可以在底部的任务栏空白处,点击鼠标右键 ,如图所示 接着在菜单选项里点击“搜索”进入,如图所示 如果想要完全关闭任务栏上的搜索框,可以选择。
1在任务栏上右键搜索禁用,即可隐藏搜索框2最终呈现的效果 3如果想要保留搜索按钮,只是希望搜索框变小点,可以右键选择“显示搜索图标”。
关闭win10开始菜单搜索框方法1 在开始菜单右侧即为搜索框,方便我们平时搜索电脑或网络上的内容用的2 在底部的任务栏空白处,点击鼠标右键 3 菜单选项里点击“搜索”进入 4 如果想要完全关闭任务栏上的搜索框,可以选择“。