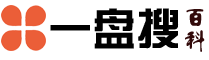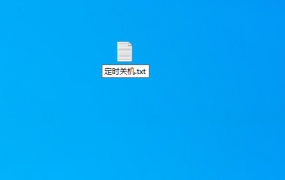win10自动待机关闭教程
1、1首先,展开任务栏右侧的通知区域,选择打开“所有设置”选项2选择“系统”类别进入3点击系统左栏“电源和睡眠”选项卡,接着在右侧面板中找到“其他电源设置”4点击左栏菜单中“选择关闭显示器的时间”选项;win10怎么设置定时关机的方法首先打开电脑,进入电脑的桌面,然后按键盘上的“Win+R”组合键按下该组合键以后,会呼出“运行”对话框设置命令之所以要设置命令,是因为我们需要自定义“定时时间”,而设置电脑系统定时;1通过上面的方法,进入相关设置,如下图2在弹出的菜单中选择”选择关闭盖子时的功能“3在弹出的菜单中选择相应的选项,把睡眠项都改变”不采取任何操作“,然后保存设置 到此,电脑的自动休眠状态就全部被关闭掉;1在界面左下角搜索栏搜索“控制面板”,并打开 2打开控制面板后,查看方式选择“大图标”3选择电源选项 4界面左侧选择“更改计算机睡眠时间”5使计算机进入睡眠状态改为quot从不quot6保存修改;在电脑桌面空白点,右键单击鼠标点击属性2点击屏幕保护程序 在属性里面点击屏幕保护程序选项3找到电源点击进入 在屏幕保护程序界面,找到电源,并点击进入4选项设置从不点确定 找到系统待机,两个选项设置为从不,然后点击;1在控制面板中打开“电源选项”查看方式为大图标win10自动待机怎么取消 三联 2点击左侧“更改计算机睡眠时间”win10自动待机时间 3将“是计算机进入睡眠状态”设置为“从不”“关闭显示器”时间建议保持默认。
2、Win10关闭休眠步骤如下1桌面空白处点击鼠标右键个性化 2选择下方的屏幕保护程序,如下图所示 3选择更改电源设置,如下图所示 4选择更改计算机睡眠时间,如下图所示 5睡眠时间选择从不,如下图所示 6修改;关闭自动休眠这样设置即可1点击开始菜单,然后点击设置可使用快捷键WIN+I2点击系统3点击电源及管理,然后家右侧屏幕和睡眠的时间选项选为从不同时你还想让笔记本关闭盖子的时候也不进入睡眠模式和关闭屏幕;工具win10 步骤如下1桌面空白处点击鼠标右键个性化 2选择下方的屏幕保护程序,如下图所示 3选择更改电源设置,如下图所示 4选择更改计算机睡眠时间,如下图所示 5睡眠时间选择从不,如下图所示 6修改;在Windows10桌面,依次点击“开始Windows系统控制面板”菜单项请点击输入图片描述 在打开的控制面板窗口,点击“电源选项”图标请点击输入图片描述 这时就会打开电源选项窗口,点击正在使用的电源计划,点击其后面的“更改。

3、Win10专业版关闭休眠方法如下一在Win10桌面空白位置,点击鼠标“右键”,在弹出的右键菜单中,选择进入“个性化”设置,再选择底部的屏幕保护程序设置,如图所示二之后会弹出一个屏幕保护程序设置界面,再点击。
4、Win7win8win10系统双击”计算机“图标 打开控制面板 电源选项 更改计划设置 使用计算机进入睡眠状态 从不 ,或者自设睡眠时间,然后把“关闭显示器”选项选择“从不”,或者自设关闭时间特注。
5、1单击开始菜单选择quot设置quot,进入到设置后选择quot系统quot2打开系统后选择quot电源和睡眠quot,并在右侧选择quot其他电源选项quot3打开quot电源选项quot中找到quot更改电源按钮的功能quot这个和Win81是一样的4进入后,点击上方quot更改;当我们电脑设置了省电模式,我们离开电脑有段时间后,win10系统就会自动进入休眠状态,这是好事不过,最近有不少用户觉得每次唤醒windows10系统后都需要重新输入登录密码,这样既浪费时间也很麻烦那么,怎样使win10系统休眠。

6、在Win10系统的电源设置页面中,可以很清晰的看到系统默认无论是接通电源还是使用电池的情况下,都会在几分钟都关闭显示屏幕,所以可以点击修改关闭屏幕的时间和电脑休眠的时间5 由于笔记本电脑在接通电源的情况下,如果经常自动。