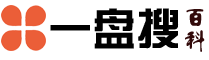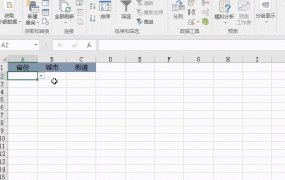win10粘滞键取消方法
去掉更容易选项下方的所有的勾,点击“设置粘滞键”,进入粘滞键设置界面,所有地方都取消勾,就是完全取消粘滞键了然后完全取消筛选键 点击“设置筛选键”,进入设置界面,同样,取消所有的勾,其他的选项自然就不管用。

开始设置轻松使用键盘中,取消勾选允许使用快捷键启动粘滞键。
打开设置后,进入轻松使用选项 接下来选择键盘,然后在右侧将粘滞键设置为关闭以上就是Win10取消粘滞键的操作步骤。
操作方法如下操作设备戴尔笔记本电脑 操作系统win10 1Windows键+R键打开运行窗口,输入“control”打开控制面板,如下图所示2打开控制面板,在右侧“类别”按钮处选择“大图标”,如下图所示3找到“轻松使用。
1如何取消粘滞键按五次shift键,弹出粘滞键对话框,然后点击设置在粘滞键设置中,只需取消使用粘滞键选项的挂钩,点击确定即可2开始控制面板辅助选项键盘粘滞键设置只需勾选粘滞键的“使用快捷方式”。
win10关闭粘滞键的方法 1进入win10桌面,鼠标点击左下角开始按钮,选择“设置”打开2在设置界面中选择轻松使用选项进入3在轻松使用界面的左侧选择键盘,然后在右侧将粘滞键设置为关闭即可。
01 首先,我们点击电脑左下角的微软按钮,弹出的界面,我们点击设置02 进入设置后,我们点击轻松使用03 弹出的界面,我们点击键盘04。

1点击任务栏的操作中心按钮,点击所有设置2在Windows 设置界面点击轻松使用3在左侧点击键盘4在右边找到“粘滞键”,将其下面的开关开闭即可。
解决方法打开“控制面板”“轻松使用”里面有“更改键盘的工作方式”打开如图找蓝色的字样,打开”设置粘滞键“把不需要的默认设置”对号“点掉,最后点应用确定以后就不会出现了手打的字,希望采纳原图。
然后我们需要如图所示点击ldquo更改键盘的工作方式rdquo,进入键盘的控制中心由于让电脑键盘操作变慢的有两个功能,一个是粘滞键,另一个则是筛选键,所以我们都要取消接下来分步进行操作我们先取消ldquo使键入。
取消粘滞键步骤如下1在Windows10系统桌面,点击左下角的开始菜单按钮2在弹出的菜单中找到设置菜单项,点击设置菜单进入Windows10系统设置窗口3在打开的Windows10系统设置窗口中,找到并点击轻松使用。
打开系统设置之后,然后点击任务栏选择高级设置,点击进入快捷按键的操作模式,关闭粘滞键即可。
智者团队很高兴为您解答分析与解答Win10禁用粘滞键的操作方法第一步按下Win+I组合键,再打开的设置界面,点击“轻松访问”第二步在轻松使用界面,点击左侧“键盘”,在右侧窗口找到粘滞键项目,使用鼠标拖动。
1打开开始菜单中的Windows设置,选择并点击“轻松使用”2在左侧栏中找到“键盘”项,点击选择,然后在右侧栏中就可以找到粘滞键相关功能的设置了可以3然后,我们再将滑动开关改为关闭,并取消勾选“允许使用快捷键。
win10关闭win10粘滞键的方法1打开开始菜单中的Windows设置,选择并点击“轻松使用”2在左侧栏中找到“键盘”项,点击选择,然后在右侧栏中就可以找到粘滞键相关功能的设置了可以看出其中一个选项就是同时按下两个。