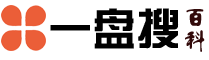win10耳机声音怎么设置
1打开声卡驱动控制面板如下图,打开win10任务栏的cortana,输入“控制面板”,点击打开搜索结果中的“控制面板”2如下图,打开控制面板后,切换右上角的“查看方式”为“小图标”,在下面几十个小项中找到“xxx音;1打开设置打开电脑设置,找到系统功能,点击进入系统2点击声音在进入页面,找到左边声音选项,点击进入声音设置3点击声音控制面板在声音设置页面,找到右边设置声音控制面板,点击进入4点击耳机属性在之后;Windows耳机声音设置 1右击 Windows 10 任务栏右侧的音量图标,选择播放设备2在播放标签的任意空白处右击,勾选示禁用的设备和显示已断开连接的设备,此时你用过的耳机将出现在播放设备列表当中。

1在开端菜单栏右击鼠标,在弹出的对话框中挑选“控制面板”点击进入控制面板2进入控制面板后,点击硬件和声响,进入硬件和声响设置,在里面点击Realtek高清晰音频管理器3进入后,点击右上角的“设备高档设置”,将第;1打开控制面板 2进入控制面板后点击“声音和硬件”3打开Realtek高清晰音频管理器 4打开右上角的设置文件夹 5把“禁用前面板插孔检测”勾上并确定 6返回到音频管理器,点击红框内的图标 7单击进去,勾选耳机,这。
win10插上麦克风之后说话,音响和耳机同时有声音的设置方法如下准备材料耳机win10系统电脑 1在win10系统上打开控制面板,点击查看方式,选择以小图标查看2以小图标方式查看之后,点击Realtek高清音频管理器3;想要WIN10系统电脑的音响和耳机同时响的操作步骤如下第一步打开控制面板,找到VIA HD Audio Deck第二步点击红色圈内的工具图标第三步找到如下红色圈内的前面点击然后确定即可第四步完成之后,电脑右下方;5单击设置文件夹后,把“禁用前面板插孔检测”勾上并确定6再回到音频管理器,点击右边的前面板图标中的绿色图形7在弹出的 quot该设备应该被验证为quot 窗口中勾选 耳机 8然后退出,插入耳机测试下即可。
具体步骤如下 1我们打开控制面板,然后选择硬件和声音2在下方找到Realtek高清晰音频管理器并进入设置3我们就能够在扬声器下方设置喇叭组态了4在下方我们能够设置音响的范围哦好了,以上;2在硬件和声音设置窗口中,我们点击声音设置选项下的管理音频设备,系统就会弹出目前的所有;五单击“声音和硬件”进入后选择Realtek高清晰音频管理器 六单击进入音频管理器,选择右上角的设置文件夹 七单击设置文件夹后,把“禁用前面板插孔检测”勾上并确定 八找到绿色的,然后单击进去,就可以选择耳机了。

4点击过之后,会自动地弹出一个对话框,这时候点击右上角的“设备高级设置”5然后还会弹出一个对话框,注意在播放设备里面选择“当插入了外部耳机时,使内部输出设备静音”,意思就是,插入耳机后,只播放耳机声音,电脑;win10笔记本电脑耳机没声音的解决方法 检查耳机设备是否正常,若耳机本身存在问题,那么耳机插入笔记本后将没有声音将耳机设备插入其他电脑或手机设备后观察是否有声音如果耳机插入其他设备也没有声音,说明应为耳机本身故障导致;win10耳机插电脑没声音怎么办1首先打开电脑,插入耳机,点击开始按钮,然后点击设置2之后在打开的窗口中,点击系统3然后在打开的窗口中,点击声音4之后在打开的右边栏中,点击声音控制面板5然后点击扬声器;2在硬件和声音设置窗口中,我们点击声音设置选项下的管理音频设备,系统就会弹出目前的所有音频设备#。