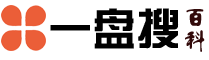win10文件夹右上角两个蓝色箭头教程
1右键单击右上角出现蓝色双向箭头的文件夹,选择“属性”2在打开的文件夹属性页面中,点击下面的“高级”按钮3取消勾选压缩或加密属性下面的两个选项,点击确定4在弹出的消息确认框中,选择“将该设置应用到子;很多win10用户会发现很多图标的右上角会出现了蓝色箭头,怎么去也去不掉,对于那些习惯了经典的界面的强迫症用户来说,这简直不能忍,那么下面小编就来说说这个win10图标蓝色双箭头的去除方法 1找到目标文件夹,并;工具原料 电脑 文件夹 方法步骤 1首先,右击出现蓝色箭头的文件夹,点击“属性”2点击“高级3取消勾选“压缩内容以便节省磁盘空间”与“加密内容以便保护数据”,点击“确定”4弹出新窗口,点击“确定”;左键点击piffile,在piffile对应的右侧窗口找到IsShortcut,右键点击IsShortcut,在下拉菜单中左键点击删除6退出注册表编辑器,注销一次系统,在桌面上可以看到,系统桌面快捷方式图标的小箭头都消失了。
1首先我们右键单击带有蓝色箭头的文件夹,选择打开“属性”2然后我们在弹出来的窗口中点击取消“高级”中的“压缩内容以使节省磁盘空间”打勾,之后回车确定3然后我们在弹出来的窗口中点击选择“将更改应用于此文件;1 首先我们打开电脑进入到桌面,然后找到有蓝色小箭头的文件夹找到之后,鼠标右击打开菜单,接下来在菜单中点击属性选项2 然后我们会进入到属性窗口,我们点击窗口中的高级选项3 接下来就会进入到高级属性界面我们可以;1打开电脑桌面,找到出现小箭头的word文档的图标,然后选中该图标,鼠标右键,在打开的列表中找到最下面的”属性”2打开属性,然后在在页面中找到“高级”选项并进入设置3点击进入高级设置页面后,用鼠标将“压缩或。
去掉Win10文件夹右上角的蓝色箭头 分步阅读 在大家平时使用Win10系统的过程中,很多小伙伴们发现自己的电脑系统中的文件夹右上角出现了一个蓝色箭头,这是怎么回事呢接下来,欢迎大家围观我的经验啦工具原料 Windows资源;其实在win10中图标带有双向箭头代表的是,经过磁盘压缩的文件,这是win10最新启用的压缩文件标识,只要压缩过的文件或文件夹都会有这么一个标识,而在之前的Win7中则不显示或使用蓝色字体显示 取消方法 1右键点击文件;1首先,打开电脑上的还原工具,并在出现的窗口中选择想Windows10系统所在的盘符位置,选择好之后点击下一步2然后,电脑会提示用户是否要继续还原该盘符,选择是继续,注意点击确定之后系统盘中的所有文件都会丢失,所在在。

其实在win10中图标带有双向箭头代表的是,经过磁盘压缩的文件,这是win10最新启用的压缩文件标识,只要压缩过的文件或文件夹都会有这么一个标识,而在之前的Win7中则不显示或使用蓝色字体显示取消方法既然大家知道是压缩;1找到目标文件夹,并点击右键,选择“属性”2点击下方的“高级”按钮 3取消勾选下面两个压缩和加密相关的选项,点击“确定”4在属性窗口点击“确定”,此时会询问是否将此设定应用到子文件夹和文件,如果你想彻底。

如果我们需要将其彻底的解除压缩与加密,可以选中“确定”选项,否则的话,先选择“仅将更改应用于此文件夹”,随后“确定”即可完成以上步骤之后,Win10系统中文件夹图标上的蓝色多余小箭头就被去掉了哦;1找到有两个箭头的图标,为了方便演示已经提前做好了一个有箭头的文件2右键点击带箭头的文件3在右键点击后弹出的菜单的最下面选择属性4在属性菜单栏下面选择高级5把高级下面的,压缩内容以便节省磁盘空间;一些细心的用户,在将系统升级到微软最新win10系统后,发现在文件夹的右上角会出现一个蓝色的双箭头图标,对于一些喜欢简洁的用户来说,都想将双箭头图标去掉,那么如何在win10系统下去除上箭头图标呢?今天河东软件园小编就。